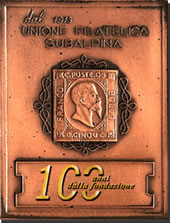Guida alla gestione del tuo spazio autogestito
Caricare immagini su server
Per inserire all'interno del box una o più immagini è necessario in maniera prelliminare caricarle sul server e definirne le caratteristiche di visualizzazione.
Andare alla sezione "Aggiungi una foto", che si presenterà come nella figura seguente:
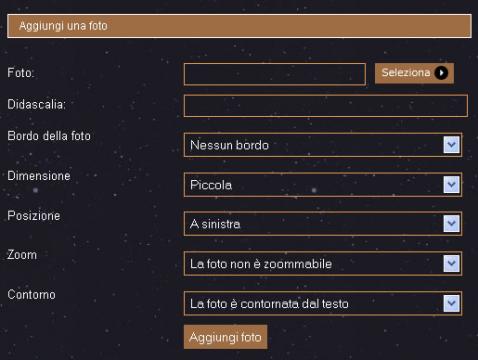
Per prima cosa bisogna selezionare la foto dal proprio computer, cliccando su "Seleziona" e selezionando il file tramite la finestra che si aprirà. ATTENZIONE: la foto deve aver le caratteristiche già indicate per l'inserimento nei box: 1Mb di peso max, 1000 pixel per lato di dimensione max, formato jpg, gif o png.
A questo punto è possibile definire le caratteristiche di visualizzazione della foto:
- Didascalia: Aggiungere una didascalia che sia il più possibile rappresentativa dell'immagine. E' opportuno ricordare che la didascalia è il campo testuale nel quale il sistema andrà a cercare eventuali parole o frasi ricercate dagli utenti tramite la funzione "Cerca nel sito".
- Bordo della foto: Scegliere il colore del bordo che comparirà intorno alla foto tra quelli disponibili (bianco e arancio). E' possibile anche scegliere l'opzione "Nessun bordo". In questo caso la foto sarà visualizzata senza nessun bordo che la delimiti.
- Dimensione: Scegliere la dimensione dell'immagine selezionando una tra "Piccola" "media" e "Grande". Il sistema ridimensionerà automaticamente l'immagine inserita. Nelle figure che seguono è rappresentata la medesima foto nelle dimensioni "Piccola" e "Media". La dimensione "Grande" è tale che la foto occuperà per intero la larghezza del box.


- Posizione: La foto (se dimensionata come "piccola" o come "media") può essere posizionata a sinistra oppure a destra del box. Di seguito il risultato visivo ottenibile posizionando la foto a destra:

- Zoom: la foto può essere zoommabile oppure no. Nel primo caso il sistema creerà automaticamente un link alla foto così che cliccandoci sopra questà si ingrandirà. La dimensione della foto zoommata non potrà mai essere superiore alla dimensione della foto originale caricata sul server.
- Contorno: Sono possibili due opzioni, che appaiono in tendina. Scegliendo "La foto è contornata dal testo", lo scritto circonderà la foto, mentre scegliendo "La foto è isolata" si otterrà il risultato di spostare lo scritto sotto la foto lasciando il vuoto al suo fianco, come nella figura seguente:

Filatelia e storia postale - Powered by Konomedia